Today’s post is about comparing DropBox file sharing to file sharing from my Synology NAS. I deliver my images electronically to my clients, and this year I have transitioned from using DropBox Professional to using my Synology NAS for sharing links to my clients. I am coming up on my annual payment for DropBox, so I am deciding if I can live without DropBox Professional or Plus or can I drop to the free account level?
So if you decide to start using your Synology to share files, you need to set it up properly to share files securely. My next post will cover the steps to get this set up correctly.
My File Sharing Process
There are 2 ways I share files with my clients. DropBox and my Synology. I use Synology Drive to sync my files from my computer to to my Synology NAS, and File Station to manage my sharing. You can use Synology Drive for link sharing, but I prefer the File Station application better which I detail in the comparison section. My steps for file sharing are as follows:
DropBox
- Export the files from Lightroom to my local DropBox folder. DropBox syncs to the cloud in the background.
- Right-click on the folder of files to get the DropBox link, or Share to go to Advanced Settings.
- Paste the DropBox link, and change the last zero to a 1. Changing the link to a 1 makes it a direct download link. This skips the DropBox gallery view of the files, and immediately starts the download in the background of your browser
- Send the link to my client.
Synology NAS
- Export the files from Lightroom to my local Synology Drive synced folder.
- Create the zip file of the folder either on the computer or in Synology File Station.
- Go to File Station, right click on the zip file and Share.
- Add the validity dates, and save.
- Send the link to my client.
Comparing the File Sharing Features
| Feature | SYNOLOGY | DropBox | |
| File Station | Drive | ||
| File Share Link from PC | No | Yes | Yes |
| Shared link controls | Yes | Yes | Pro Plan |
| Requires Creation of Zip Files | To trigger the Custom Share Link Page, you need to create a Zip File for the folder
Otherwise you do not need to create the Zip file separately. |
Zip Files can be created on the computer or on the Synology. Zip files are not necessary, but help your client download all of the files quickly. | The zero at the end of the link link needs to be changed to a 1 to make the link direct download. |
| Requires Steps to Update Files for Sharing | Zip files will need to be updated when the files in the folder are updated. | Zip files will need to be updated when the files in the folder are updated. | Exporting the files to the folder updates the files for the download. No other updates are required. |
| File Transfer Size Limits | None, but need a fast Internet, and Synology | None, but need a fast Internet, and Synology | 2 GB – Plus Plan 100GB – Pro Plan |
| Requires Account to view/download files | No | No | No |
| Custom Share Page | Logo, Title, Background, Message | No | Pro Plan Logo, Title |
| Storage Space | Up to you | Up to you | 2TB – Plus 3TB – Pro |
| List of Share Links | Yes | No | Not really |
| Track Download Activity | With Log notifications setup | With Log notifications setup | Pro Plan Only at the file level / does not show when entire folder is downloaded |
| File Requests to others | Yes | No | Yes – But files get renamed with person’s name uploading the photos. |
Feature Review
File Share Link from PC
This means you can create the link directly from your computer, and not have to go to the Synology NAS or the DropBox folder online. This is the one area where I prefer DropBox and Synology Drive over File Station.
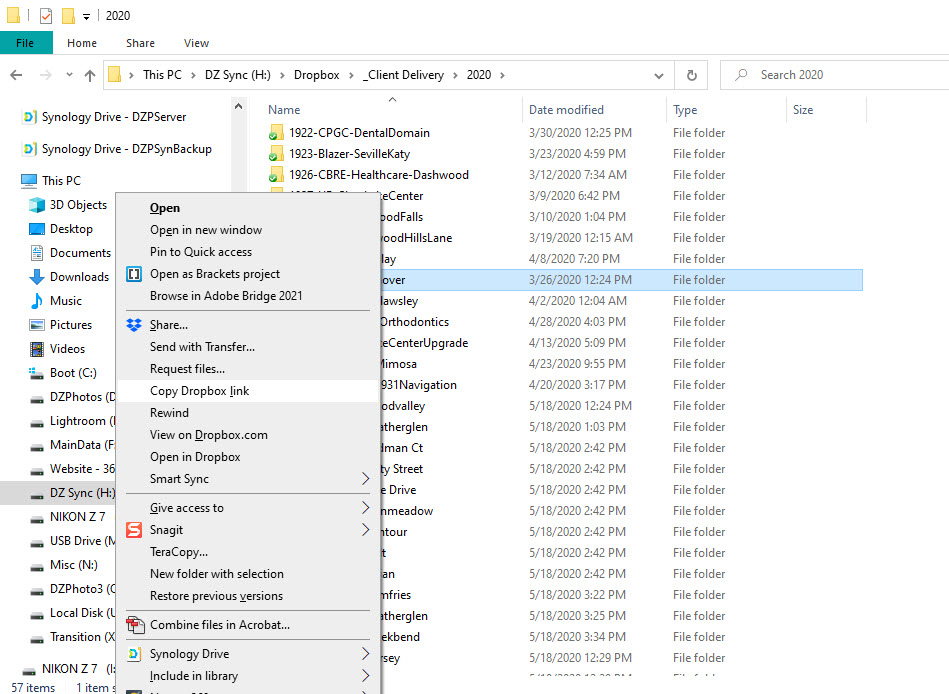
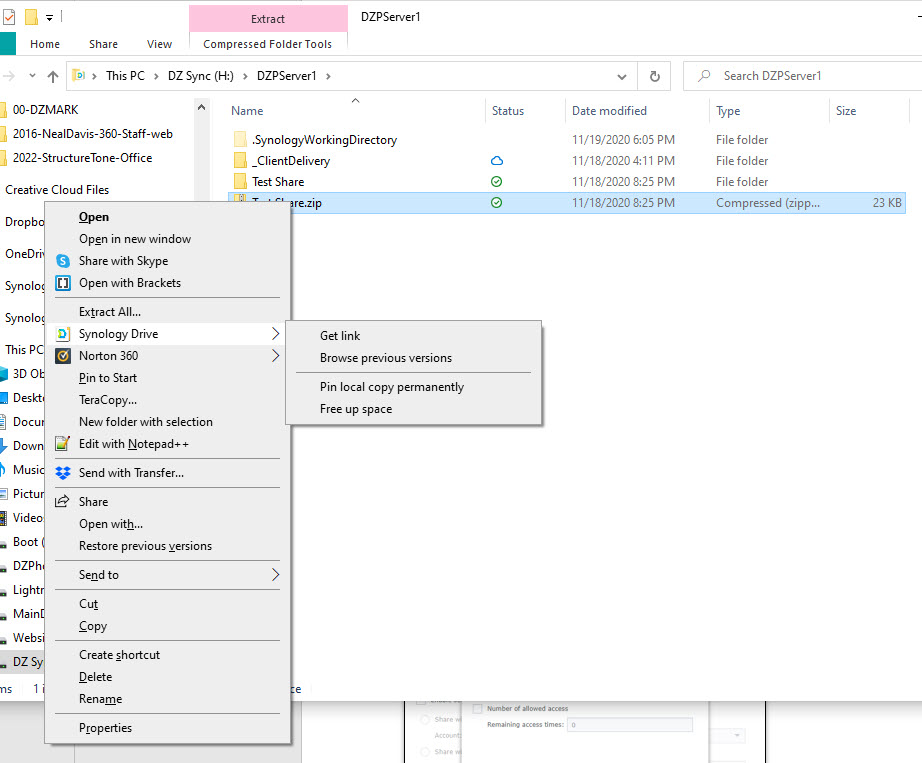
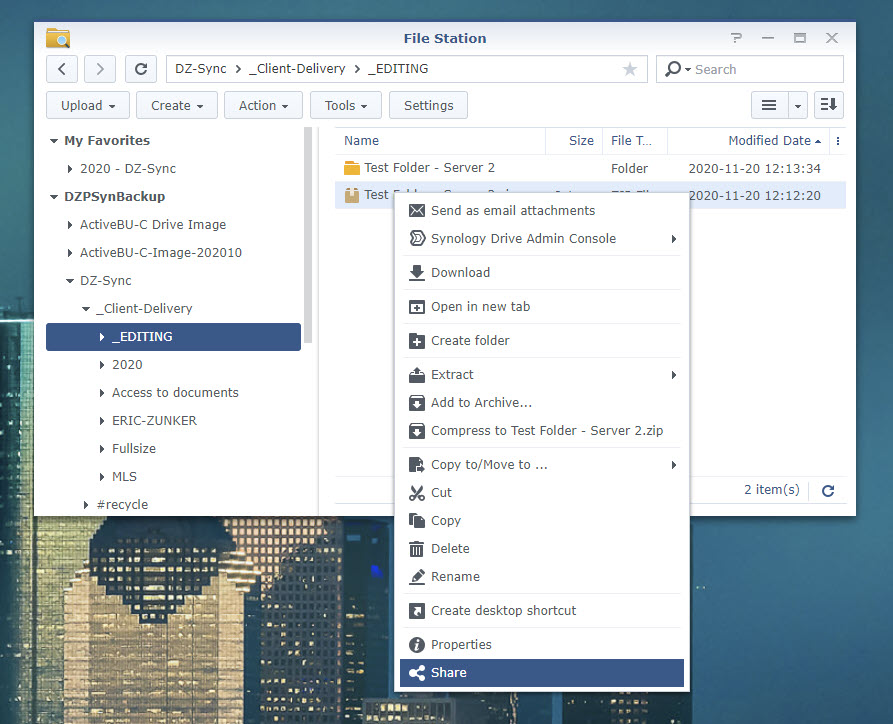
Shared link controls
Both Drive and File Station include the ability to create time validity periods and password protection. DropBox includes this option at the Pro Plan level. I do not like to create links that do not have a time limit. After a couple months, I want to know if my client needs the photos again.
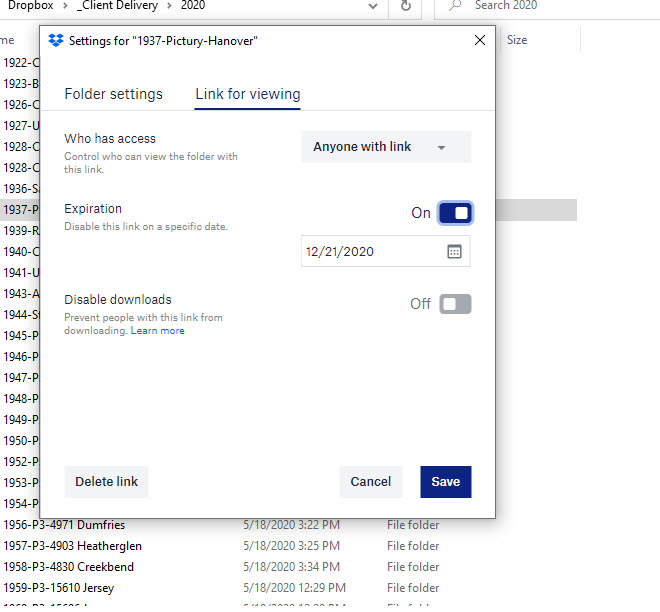
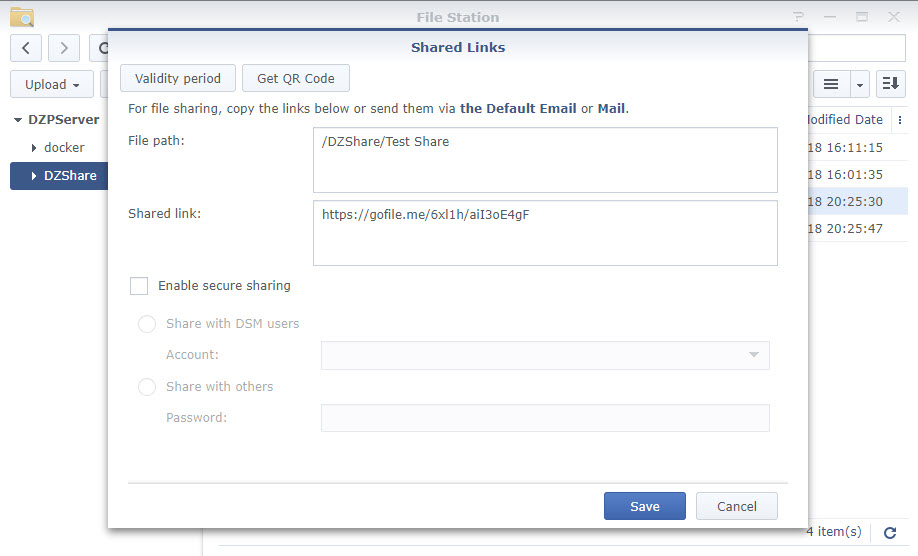
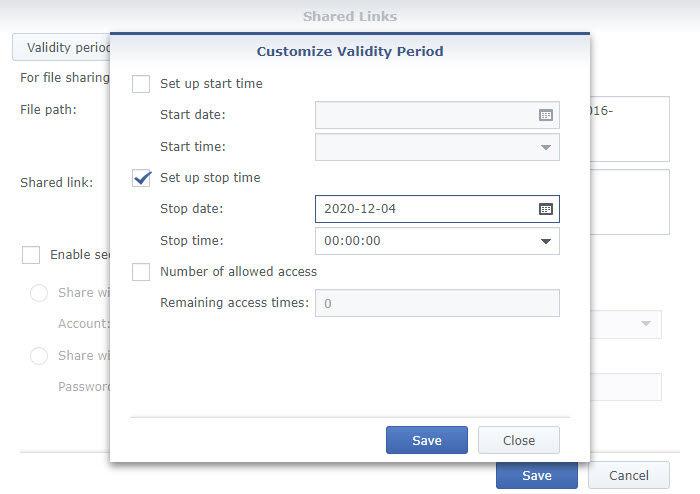
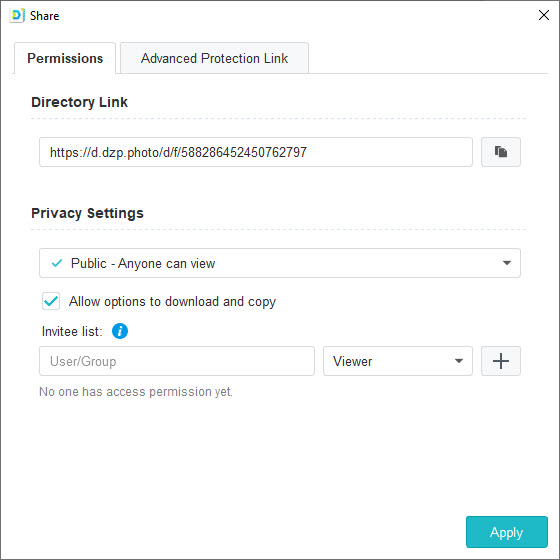
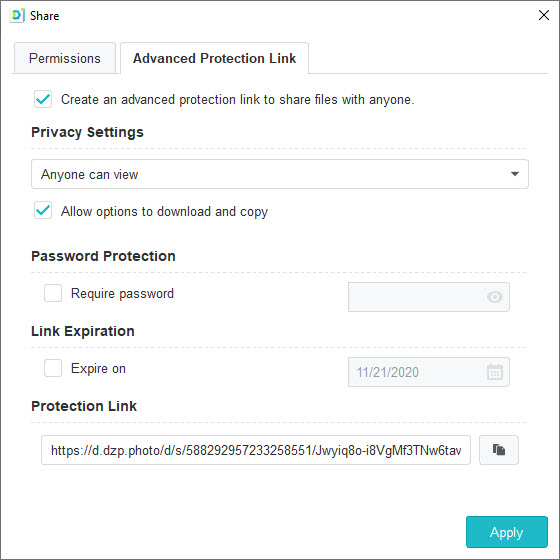
Requires Creation of Zip Files
First off, this is not required for any of the options. I create the zip file to better control the download process for my client. I have had clients miss some files when looking at the gallery view, or even download the thumbnails instead of the actual files.
For DropBox, I change the 0 to 1 at the end of the DropBox link. This turns the link into a direct download for the client. There are no intermediate steps or browsers that open. Since there is not a browser screen that opens when the client clicks on this type of link. they sometimes do not realize the download is happening.
For Synology File Station, I need to create the zip file manually. I can do this on my PC or in File Station on my Synology. The main reason to do this for File Station is the link to a single file will display the Custom Share Link Page which is shown at the top of this page. A link to a file for Drive results in a white boring page. Links to the folder for both applications open a directory in the browser.
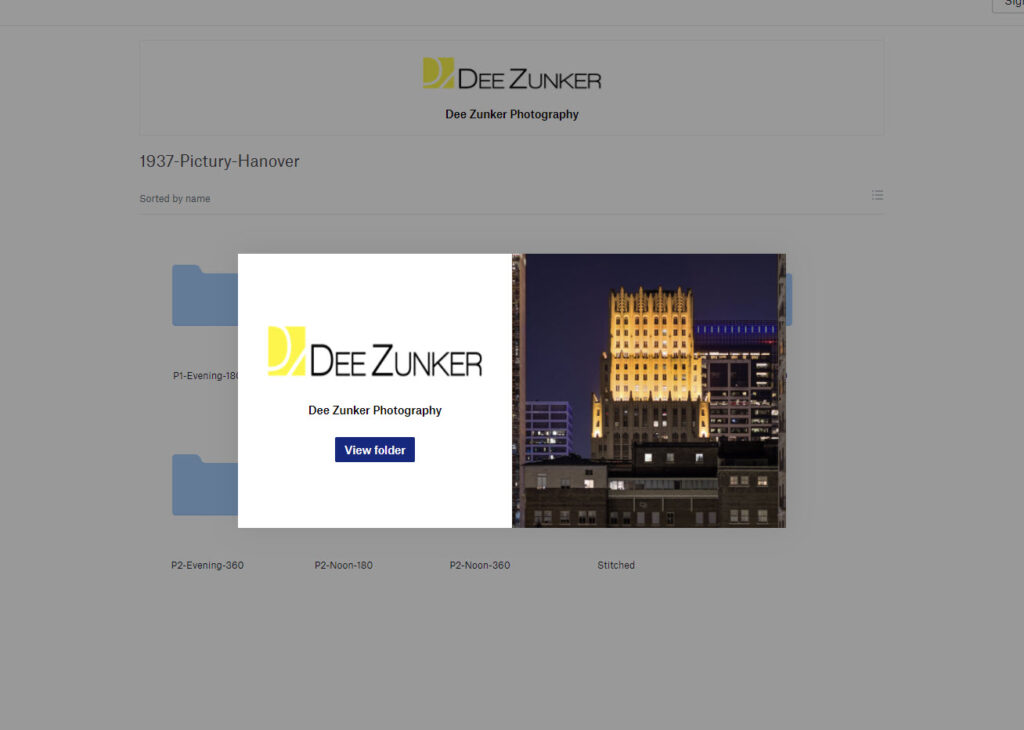
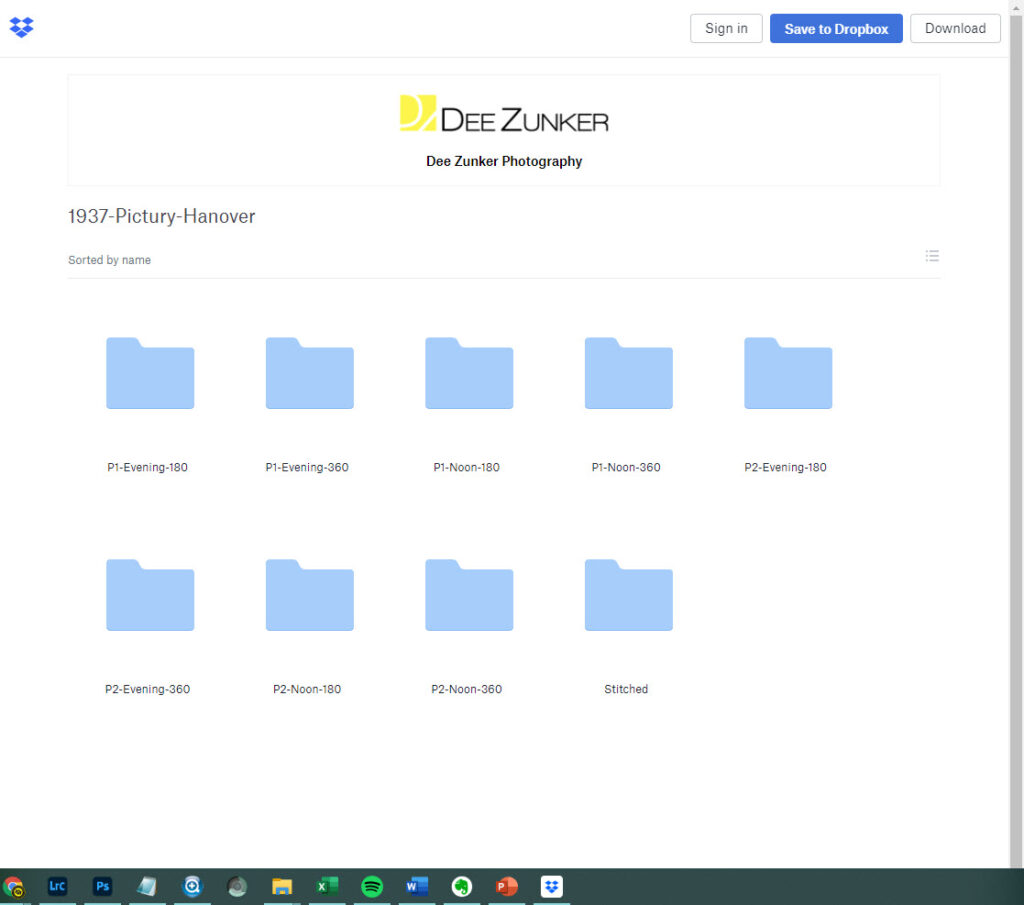
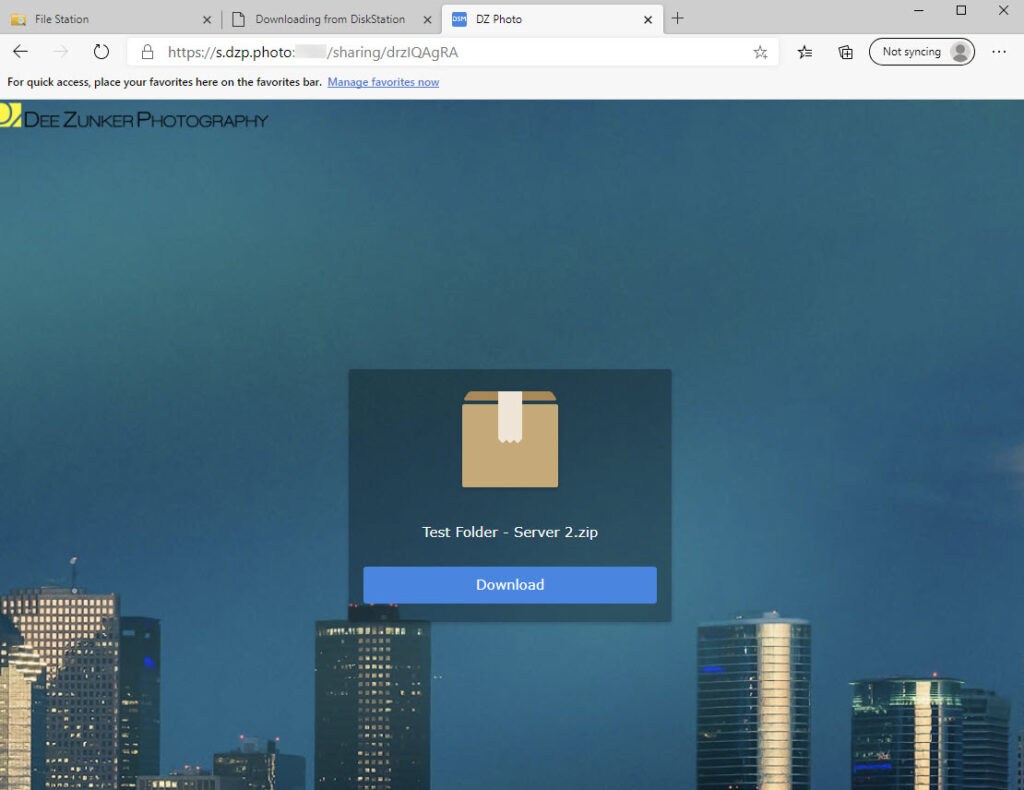
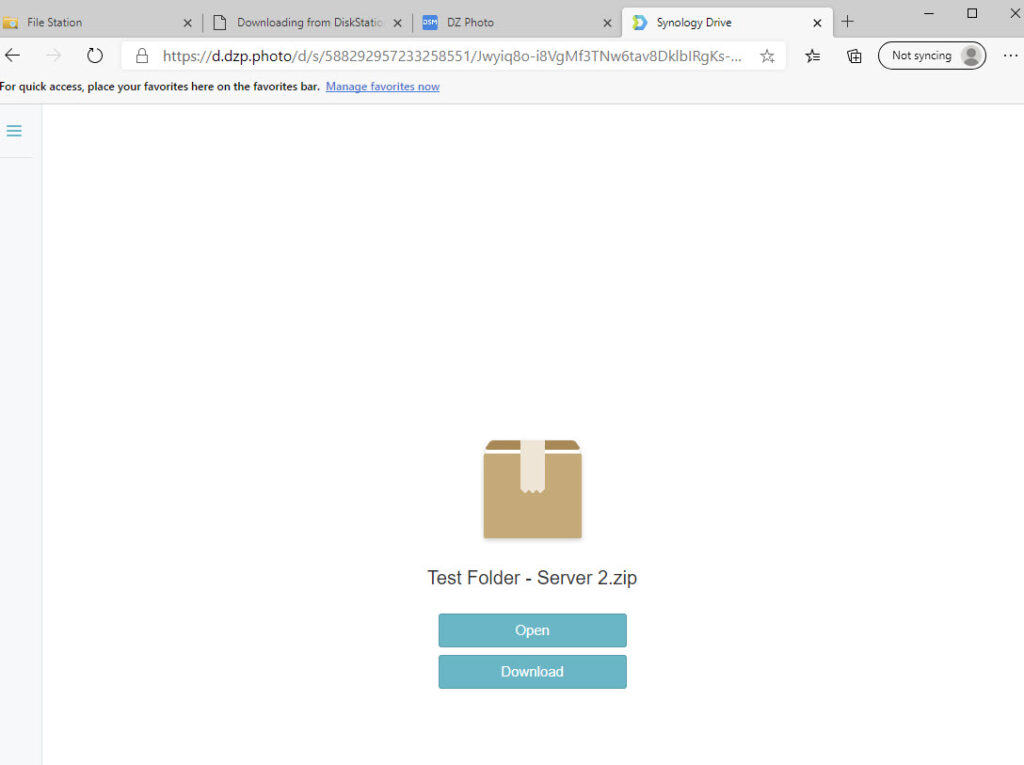
Requires Steps to Update Files for Sharing
In DropBox, you only need to update the files in the folder. The link will stays thee same, and when someone clicks on the share link they will receive the updated files.
For File Station or Drive, you will need to recreate the zip file created for the download. The share link is connected to the location, and will stay the same.
File Transfer Size Limits
DropBox has file transfer limits which are an issue for my photo delivery. This is the only reason I may need to keep the Pro Plan, if I decide I want keep using DropBox as a nackup alternative to my File Station sharing.
There are no file transfer limits with the Synology applications.
Requires Account to view/download files
None of the sharing options require an account to vview or download files. When I first started with DropBox, the person receiving the DropBox link needed to sign up for a DropBox account, and the file took up space in the person’s DropBox account. For this reason, I started sending a direct download link. This is no longer the case, but I still contineu using the direct download link.
Custom Share Page
DropBox does allow branding and limited customization at its Pro plan level. You can add a business name, a logo, and a photo that will show when sharing files.
File Station provides a custom share link page where you can select the background, logo, page title, and add contact information or other messages to the page. It will not allow you to change the favicon to the share page. This is the main way I share my files. The custom share page only shows when a file/zip file is shared (not a folder) is shared.
Synology Drive does not have a custom share link page, but you can add your name to the title fo teh page.
Storage Space
Storage space is limited depending on your plan with DropBox. There is no limit on the size of your NAS except for the drive size(s).
List of Share Links
After you create a share link, you will want to go back to them later either to copy them again or change the settings. In DropBox, you can select the folders that have a share link online. You then need to click on each folder to find the information.
The Drive Share links can be viewed in a similar manner to DropBox.
File Station includes a Share Links Manager which lists all of the links and whether they are still valid. This is a much easier than the folder methods like above.
Track Download Activity
For the DropBox Pro level you can track the download activity and views of you folders and files theoretically. I cannot consistently see the activity on DropBox. The activity is at the file level, and I use the direct download links, and I do not believe these downloads actually show.
With File Station and Drive, all the downloads are logged. I have configured my Synology notifications to send me an email when a file is downloaded or uploaded with the file path. The name of the person is not included, but the IP address is. I receive an email, and I can view the events in the log file at a later date.
File Requests
DropBox allows you to send a link for someone to upload images to your DropBox. The request includes a place for the person doing the upload to add their name. The files that get uploaded get renamed with the name of the person appended to the front of the file names. This is a real issue for me.
File Station allows for File Requests also. It asks for the person’s name, and then creates a folder with the name to put the uploaded folders in. This is definitely the preferred way to handle file requests.
Conclusion
So here is the comparison of DropBox and sharing from your Synology File Station or Drive. I prefer to use my Synology File Station for the following reasons:
- I like have a custom share link page which looks nice and contains my branding and contact information.
- File requests are cleaner with Synology File Station.
- Tracking my downloads are move visible with Synology File Station.
- I (think) I will be able to let me DropBox Pro Plan go this next year, so it will save me ~$200/yr.
The things I do not like are:
- Sometimes I have had issues with corporate firewalls. This may be issues with my set up at the time, but I may keep my DropBox as a backup because of this.
- I wish the File Station link creation could happen on my PC to simplify my process.
If you are ready to ditch DropBox, then you will need the following to make it happen on your Synology:
- A fast internet connection…don’t make your clients wait. I have a gigabit connection.
- A decently fast Synology that is not bogged down with many tasks. I have been using my DS1817+ with stock memory for sharing, and when I have backup tasks running with other perhaps the Storage Analyzer running its analysis, things can get bogged down. For this reason I have replaced my DS1515+ with a new DS1621+, and I will be moving my file sharing to that box.
- You need to have your Synology and Network setup to connect to the internet safely. I will cover these steps in my next post.
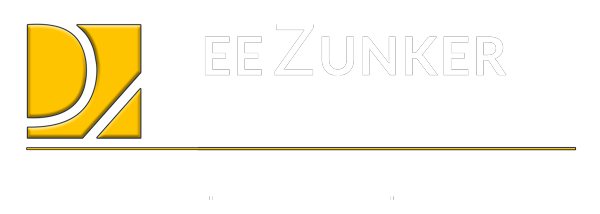
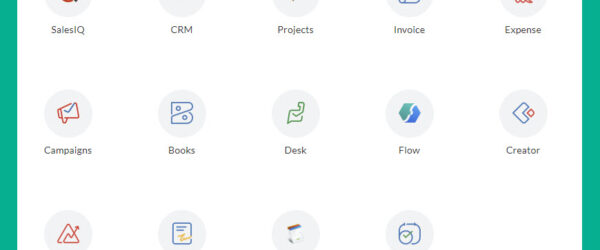
Very helpful. Thank you!
Thank you!